Łącze BIM link z Revit – Tutorial
W tym samouczku dowiesz się, jak aktywować i używać łącza BIM Link między programem firmy Autodesk Revit, a IDEA StatiCa Connection, aby przyspieszyć i ułatwić procesy robocze projektowania węzłów konstrukcji.
- Jak aktywować łącze BIM Link
- Pobierz i zainstaluj (jako administrator) najnowszą wersję IDEA StatiCa
- Upewnij się, że używasz obsługiwanej wersji programu Revit
- Zainstaluj Structural Analysis Toolkit dla programu Autodesk Revit
Otwórz IDEA StatiCa, przejdź do panelu BIM, a następnie Aktywuj link BIM… Może pojawić się powiadomienie „Uruchom jako administrator”, potwierdź przyciskiem Tak.

Wybierz swoją wersję programu Revit i kliknij przycisk Install, aby połączyć go z Ideą za pomocą BIM Link.

2. Jak korzystać z łącza BIM Link – Węzeł Ramy
Otwórz projekt stworzony w programie Revit załączony w tym poście.

Mówiąc o program Revit trzeba przyznać, że jest to bardzo uniwersalne narzędzie dla projektantów oraz konstruktorów. Program daje nam do dyspozycji możliwość przechowywania danych związanych z modelami, zarówno geometrycznych jaki analitycznych, wraz z ich analizą wyników. Nasz zespół IDEA StatiCa Support zdefiniował model geometryczny konstrukcji stalowej, zdefiniował dane analityczne (obciążenia, efekty obciążenia, kombinacje itp.), zaimportował go do aplikacji analitycznej MES i przeprowadził analizę. Następnie wyniki analizy zostały eksportowane z powrotem do modelu Revit. Sprawdźmy i porównajmy zatem wyniki.
Wybierając z karty Project Browser, kliknij dwukrotnie na widok Analytical Model, aby wyświetlić model analityczny. Najlepiej będzie zmienić skale wizualizacji do 1: 100. Następnym krokiem jest wybranie polecenia Results Explorer w zakładce Analyze

Wyświetli się okno Wyników dla Modelu Analitycznego. Wybieramy Analysis results oaz Com1 (oznacza wybór kombinacji 1, która została zdefiniowana automatycznie), a następnie z grupy Results for Members, zaznaczamy Momenty My. Zatwierdzamy przyciskiem Apply. Mamy teraz wgląd w wyniki analizy MES.

Wracając do widoku modelu 3D, odnajdujemy lewy węzeł ramy z pierwszego przęsła. Dla lepszej wizualizacji zalecane jest włączenie opcji Hidden Line w widoku modelu.

Następnie przechodzimy do okna Code-check manager poprzez wybranie zakładki Idea StatiCa ze wstążki na górnym pasku.

Code-check manager (CCM) to narzędzie do importowania połączeń, edycji importowanych elementów/węzłów, synchronizacji zmian w modelu itp. Aby zmienić normę z jakiej będziemy korzystać klikamy na zdjęcie flagi UE lub czarną strzałkę. Na potrzeby tego przykładu wybierzemy amerykańską normę (AISC), a następnie potwierdzamy, klikając Kontynuuj. W tym momencie rozpoczyna się proces importu BIM.

W pierwszym kroku wybieramy wierzchni węzeł ramy (jak na poniższym zdjęciu), klikając lewym przyciskiem myszy. Pojedynczymi kliknięciami zaznaczamy każdy z elementów węzła (połączenie zostało zaprojektowane w trybie makro).

W kolejnym kroku (ten krok jest opcjonalny) możemy dodać do importowanego połączenia, dodatkowe elementy węzła. W tym celu zaznaczamy dodatkowe elementy węzła : połączenie stężenia ze słupem (1) oraz połączenie belki ze słupem (2), a następnie potwierdź wybór poleceniem Finish (3).

Po zakończeniu wyboru elementów, nastąpi import do aplikacja Idei CCM gdzie wyświetli nam się lista z pozycją naszego importowanego węzła. Wybieramy go poprzez kliknięcie przycisku Open.

3. Modelowanie węzła ramy
Po przesyłaniu danych, uruchomi się IDEA StatiCa Connection z wygenerowanym projektem. Wszystkie elementy i efekty obciążeń automatycznie zostały dodane.

Połączenie z prętem 3 (Member 3) będzie przenosić obciążenia ścinające wobec czego, konieczne jest ustawienie sił w śrubach.

Musimy jeszcze tylko zmienić opcje jednej ze spoin. Obróćmy model tak, żeby była widoczna spoina pod głowicą słupa i kliknijmy ją lewym przyciskiem myszy. Wyświetli nam się operacja produkcyjna odpowiadająca tej spoinie (Weld1) oraz jej ustawienia. Zmieniamy spoinę na podwójną pachwinową.

4. Obliczenia i sprawdzenie normowe węzła ramy
Aby dokonać analiza należy kliknąć przycisk Obliczaj na górnej wstążce, a następnie przejść do zakładki Sprawdź. Możemy włączyć funkcje wyświetlania Naprężeń równoważnych, Siatka oraz Zdeformowania w zakładce analizy za pomocą elementów skończonych, dzięki czemu lepiej zweryfikujemy otrzymane wyniki. Jeśli wyniki są satysfakcjonujące, możemy zapisać i zakończyć projekt.

- Raport
IDEA StatiCa oferuje w pełni konfigurowalny, modułowy raport. Możemy go wydrukować lub zapisać w edytowalnym formacie, a następnie zamknąć program.

Wracamy do Revita z otwartym oknem CCM. Sprawdźmy, co możemy jeszcze zrobić przy pomocy Code-chceck manager.
Widzimy listę węzłów, gdzie znajdziemy nasz wyeksportowany do Idei, następnie zamodelowany i sprawdzony normowo węzeł ramy, który zawiera również ocenę po analizie wyników.

6. Aktualizacja zmian węzła ramy
Skorzystajmy z funkcji Aktualizacji. Wprowadź zmiany w węźle modelu Revit, a następnie jednym poleceniem zaktualizuj model IDEA StatiCa Connection. Przyjrzyjmy się temu bliżej.
Powiedzmy, że musimy wprowadzić zmiany w modelu węzła programu Revit. Na przykład grubość blachy węzłowej dla elementu stężającego. Kliknij dwukrotnie lewym przyciskiem myszy element połączenia, aby otworzyć okno dialogowe właściwości.

W oknie dialogowym właściwości połączenia zmieńmy parametry blachy węzłowej. Prawidłowa wartość parametru Grubość będzie wynosić 9,525 mm.

Teraz w CCM za pomocą polecenia Synchronizuj (bieżący element) aplikacja wprowadzi zmiany i zaktualizuje model węzła.

Po chwili otworzy się okno IDEA StatiCa Connection ze zaktualizowanym węzłem ramy. Sprawdźmy grubość blachy węzłowej. Najedź kursorem myszy na blachę węzłową w modelu 3D, zostanie ona podświetlona na żółto, a lewym dolnym rogu okna pojawi się krótki opis elementu wraz z jego grubością. Zmiana w modelu Revit została przeniesiona do modelu IDEA StatiCa Connection.

Przed zamknięciem okna projektu musimy ponownie zmienić spoinę pod głowicą słupa na Podwójną spoinę pachwinową (Weld1) i zapisać projekt. Następnie można go zamknąć.
7. Jak korzystać z łącza BIM Link – Stężenie
Wiemy już jak działa CCM. Wykonajmy więc import dla innego połączenia. Zlokalizuj węzeł w którym stężenia łączą się ze słupem w modelu Revit i wyeksportuj je za pomocą polecenia Nowy AISC.
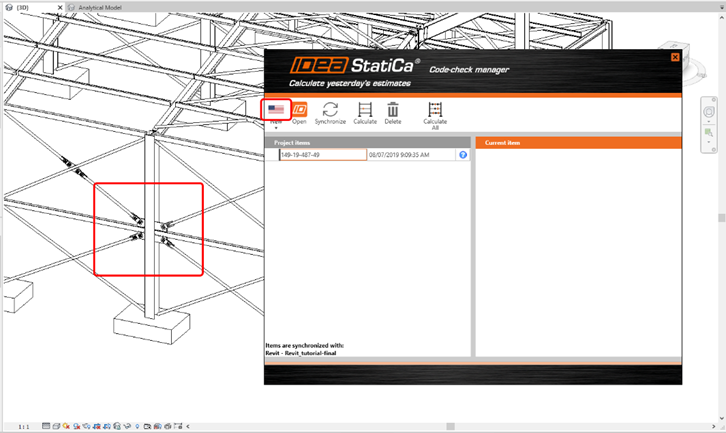
W pierwszym kroku procedury importu wybierzemy połączenie
jednego elementu stężającego.
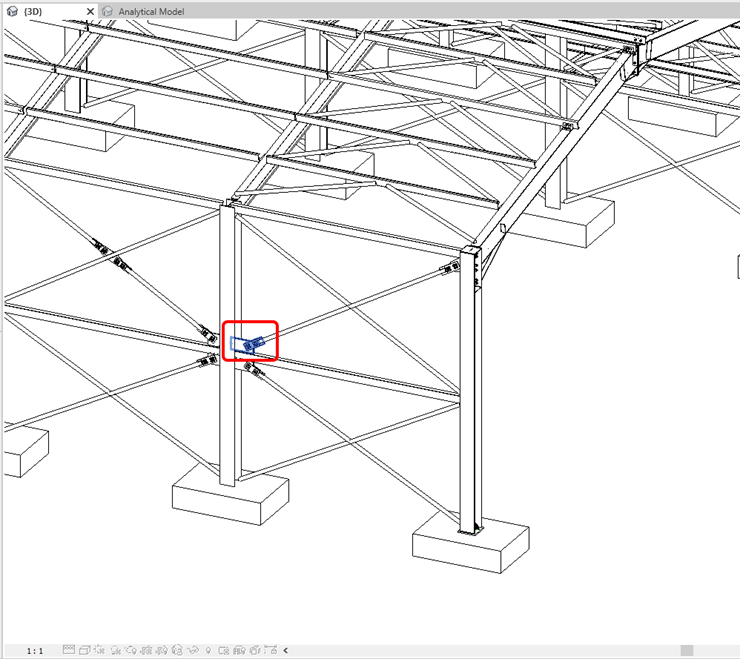
W drugim (opcjonalnym) kroku wybierz inne połączenia, które są
obecne w tym samym węźle tak jak na zdjęciu poniżej.

8. Obliczenia i sprawdzenie – stężenia
Wiesz już, jak przejść do modelowania za pomocą CCM otwórzmy Conn 2, a następnie wykonajmy obliczenia poprzez naciśnięcie polecenia Oblicz, w zakładce Projektu.

Po przeprowadzonej analizie nie zapomnij o zapisaniu danych i zamknięciu okna.

9. Jak korzystać z łącza BIM Link – kilka węzłów
Wiemy już jak przebiega proces eksportowania węzłów z Revita. Wobec tego zaimportujmy węzeł na wierzchołku kalenicy. Postępuj zgodnie z kolejnością importowanych węzłów, a następnie Zakończ za pomocą polecenia.

Zaimportujemy również połączenie dźwigara z płatwią znajdujące się nieopodal węzła wierzchołkowego.
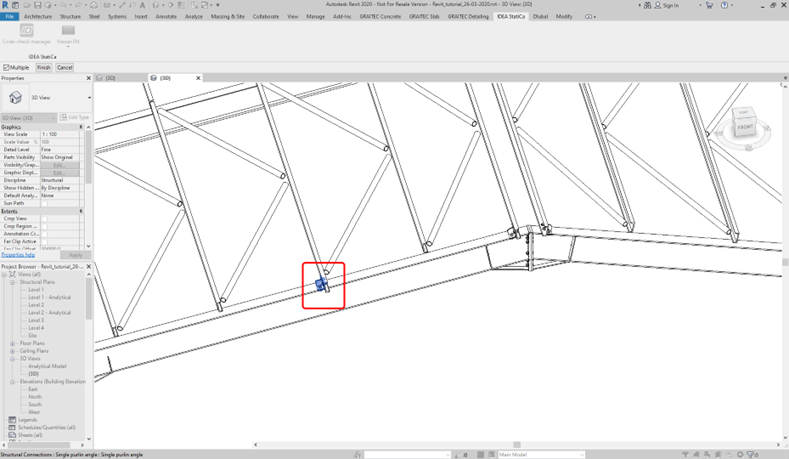

Mamy teraz pięć połączeń w CCM. Każdy z nich można łatwo zlokalizować w modelu 3D, klikając wiersz połączenia. Węzeł wraz z jego elementami są teraz podświetlone w modelu 3D kolorem niebieskim.

10. Aktualizacja większej ilości elementów węzła – Stężenia
Aby zaktualizować model, możemy skorzystać z poleceń w CCM. Jeśli chcesz zaktualizować większą ilość wyeksportowanych węzłów za jednym razem, możesz użyć polecenia Synchronizuj (wszystkie elementy). Pozwoli to zaoszczędzić czas i zaktualizować dane połączenia jednym kliknięciem.
Funkcje dla wszystkich pozycji – Oblicz i zsynchronizuj są dostępne tylko dla posiadaczy wersji Idea StatiCa Steel Enhanced
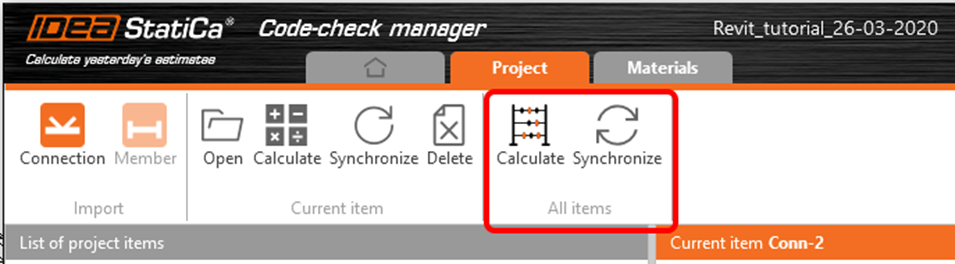
Na przykład możesz zmienić przekrój poprzeczny rury stężającej. Oryginalny przekrój rury HSS to HSS3X.250.

Na potrzeby przykładu zmieńmy go na HSS4X.250. Pamiętaj, że możesz wczytać odpowiedni przekrój z biblioteki Revit.

Po zmianie danych w projekcie Revit należy ponownie dokonać analizy MES. Struktura została zmieniona więc wyniki są teraz nieaktualne. Żeby nie komplikować bardziej tego samouczka założymy, że mam nowy zestaw wyników (obliczonych za pomocą programu Robot Structural Analysis). Następnie kontynuujemy aktualizacje zmian za pomocą polecenia Synchronizuj (wszystkie elementy).
Po chwili proces synchronizacji zostanie zakończony i będziemy mogli otworzyć węzły Conn 2 lub Conn 5 oraz sprawdzić przekrój poprzeczny elementu usztywniającego.

Możemy sprawdzić i dostosować projekt, przeliczyć węzeł zgodnie z normą oraz zapisać i zamknąć model, a następnie przejść do eksportowania i sprawdzania normowo innych połączeń.
Strona, z której można pobrać model Revit : https://www.ideastatica.com/support-cen … ion-design

