Wycięty koniec z otworem
- NOWY PROJEKT
Postępując zgodnie z tym tutorialem krok po kroku, pokażemy jak zaprojektować i sprawdzić wycięty koniec z otworem w IDEA StatiCa Detail. Zaczynamy od uruchomienia IDEA StatiCa Detail. Tworzymy nowy projekt, klikając Nowy . Otworzy się okno kreatora i możemy wybrać odpowiednią klasę betonu i otulinę . Następnie w szablonach wybieramy Elementy 1D i zaznaczamy element z Wyciętym jednym końcem

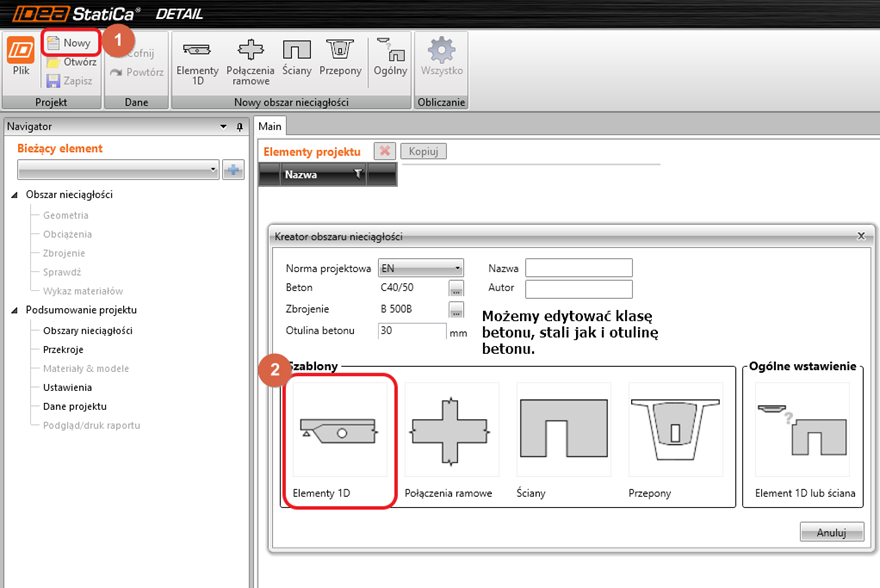
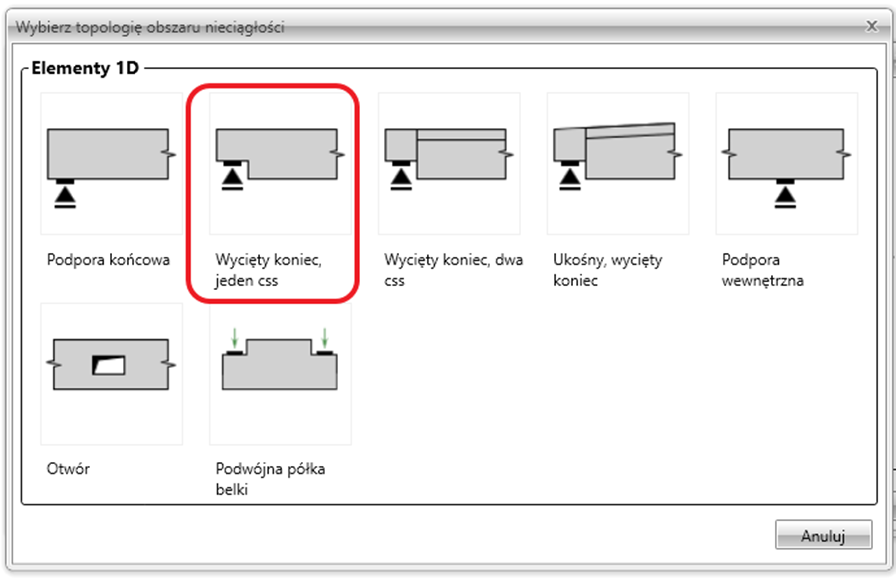
2. GEOMETRIA
Zaczynamy od modyfikacji geometrii. Szablon załadował trzy elementy: pręt M1, wycięty koniec DE1 i podporę punktowy PS1. Klikamy na DE1 i zmieniamy rodzaj skosu na skos prawostronny o szerokości 0,85 m .
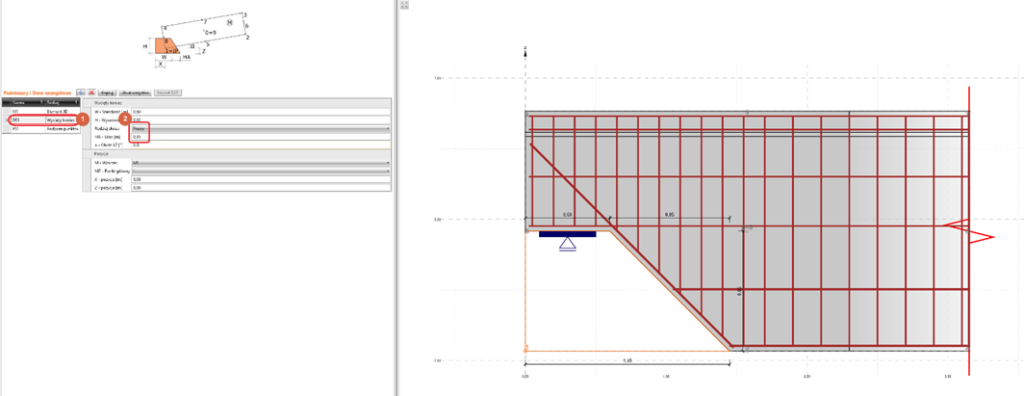
Następnie dodajemy otwór. Aby je dodać, klikamy przycisk plus i w panelu Model wybieramy Otwór.
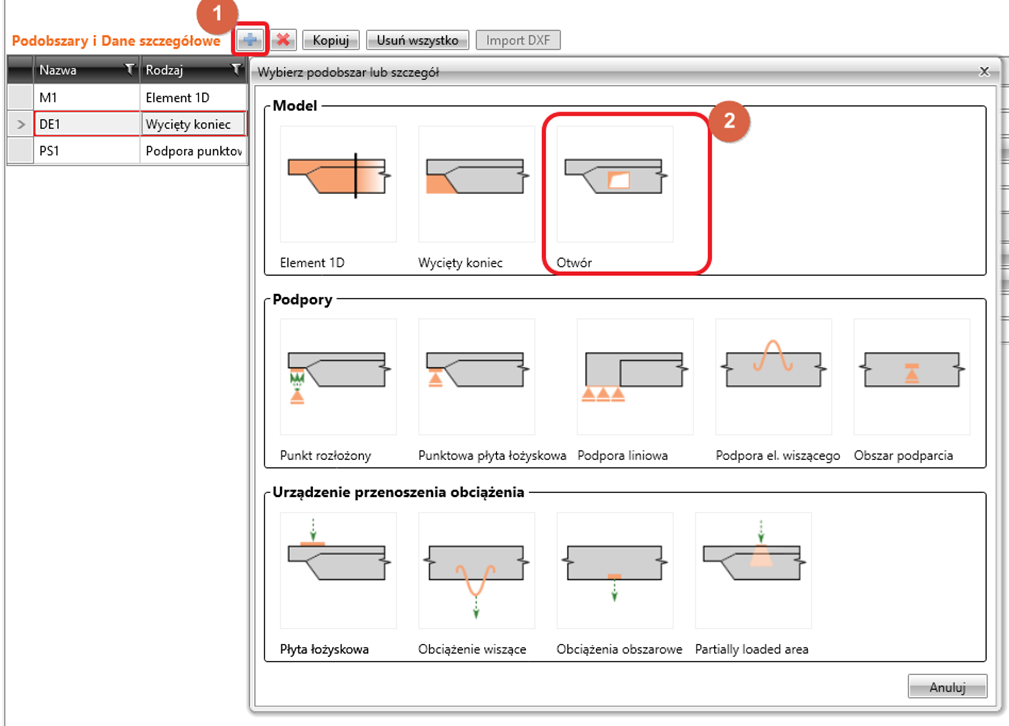
Zmieniamy kształt otworu na Okrągły i średnicę na 0,5 m . Aby umieścić otwór w żądanej pozycji, użyjemy wzorca i wstawiamy relację punktów. Głównym komponentem będzie M1, gdzie jako punkt główny ustwiamy nr. 8 , punkt wstawienia również nr. 8, a odległość między tymi punktami w kierunku X będzie wynosić 1,5 m.

IDEA StatiCa Detail ostrzega za pomocą komunikatów o błędach zaznaczonych na czerwono elementów, że długość szczegółu jest niewystarczająca. Ucięty koniec detalu powinien znajdować się w odległości co najmniej 1,5 * h od ostatniego źródła nieciągłości. W tym przypadku wystarczająca długość pręta wynosi 4,6 m . Wszystkie ostrzeżenia powinny zniknąć po wydłużeniu pręta M1.

3. OBCIĄŻENIA
Zmodyfikujemy przypadek obciążenia LC1, aby uzyskać trwałe efekty. Zastosujemy reakcję jako siłę ścinającą Vz z właściwej pozycji.

Przełączymy się następnie na przypadek obciążenia LC2.
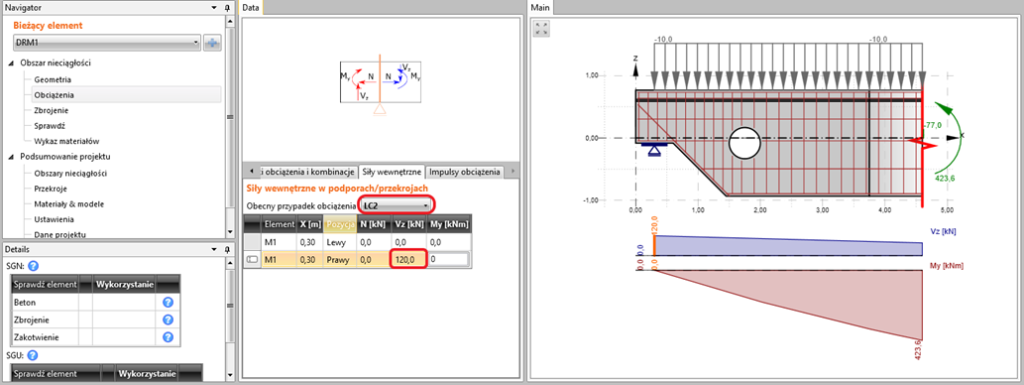
Aby zmniejszyć wartości sił wewnętrznych na obciętym końcu, zmieniamy wartość obciążenia liniowego.
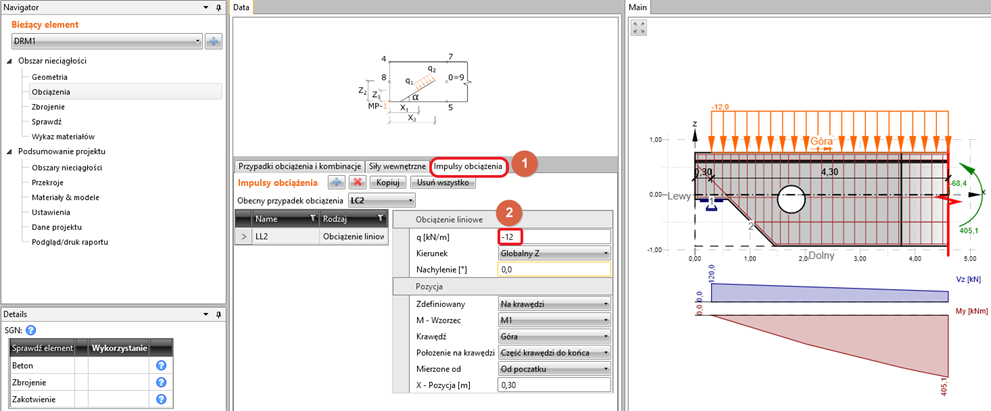
Ostatnim krokiem w definicji obciążeń będzie zmiana współczynnika częściowego dla quasi-trwałej kombinacji C2. Dostęp do okna dialogowego współczynnika częściowego można uzyskać z dowolnej zdefiniowanej kombinacji za pomocą ikony pióra obok reguły kombinacji. Zmieniamy współczynnik częściowy LC2.

4. ZBROJENIE
Aby wzmocnić ten konkretny model, zaczynamy od predefiniowanego szablonu w IDEA StatiCa Detail i modyfikujemy go. Zanim to zrobimy, przyjrzymy się, jak go wzmocnić w oparciu o wyniki narzędzi projektowych.
Klikamy ikonę Analiza liniowa, aby ją uruchomić. Aby lepiej zobaczyć pola najbardziej ściskane, możemy zastosować filtr – 1,4 MPa po prawej stronie wstążki. Oto wyniki, które możemy zobaczyć:
Czerwone obszary oznaczają ściskanie, a niebieskie rozciąganie. Jeśli jesteśmy zdecydowani wzmocnić szczegóły w oparciu o te wyniki, możemy przejść do wstaw/edytuj.
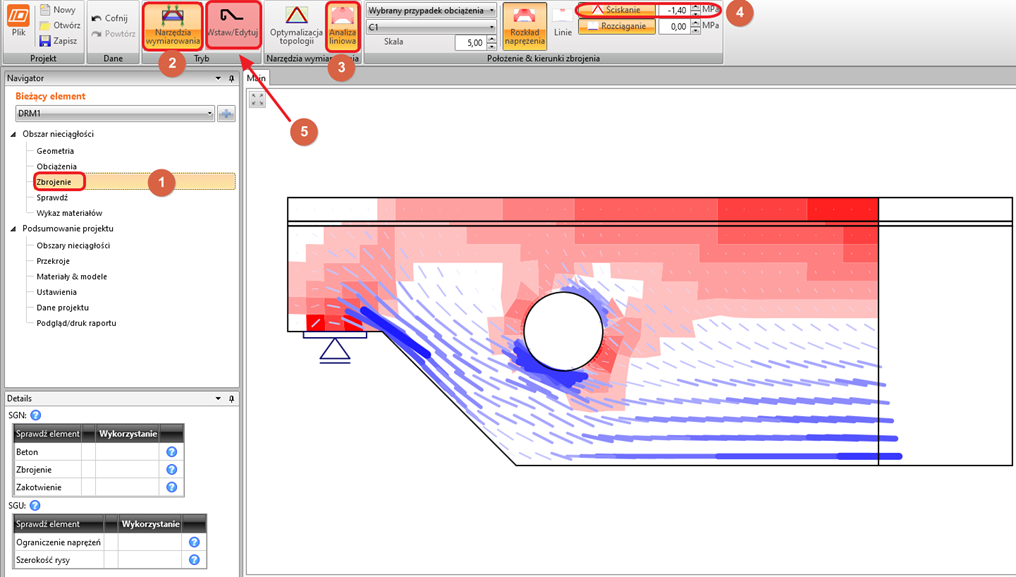
Pierwsza pozycja ST1 służy do modelowania strzemion. Zmieniamy średnicę strzemion na 10 mm i odległości między strzemionami na 50 2500/17 a200 . Jak widać, można łączyć kilka definicji odległości. Oznacza to, że pierwsze strzemię znajduje się 50 mm od krawędzi, następnie wypełniamy 2,5 m podziałką 17 i resztę wypełniamy co 200 mm.

Zmieniamy właściwości elementu zbrojenia GB1. Zastąpimy element zbrojenia IB1 inną grupą prętów w tym celu najpierw usuniemy IB1.
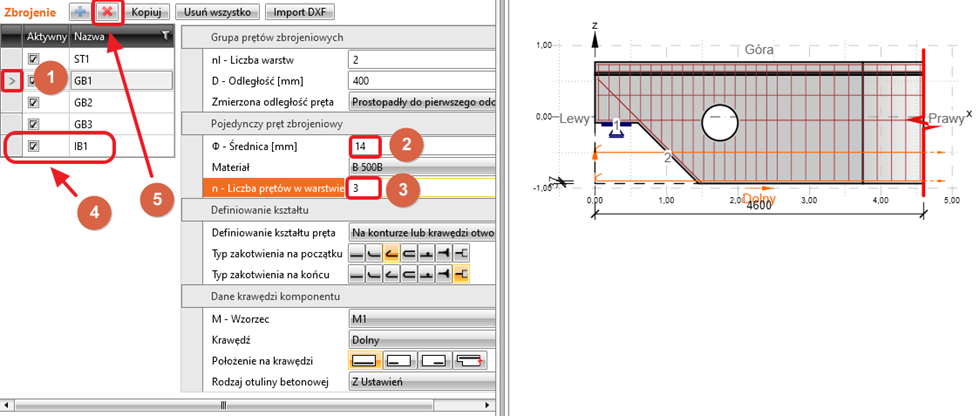
Aby dodać nowy element zbrojenia, użyj przycisku plus i wybierz opcję Grupa prętów w sekcji Model.

Zmieniamy definicję kształtu pręta GB4 na Na wielu krawędziach, a następnie dostosujemy średnicę (fi 18). Następnie w polu krawędzie wpisujemy numery wybranych krawędzi (4,6,1), aby umieścić zbrojenie w żądanej pozycji.
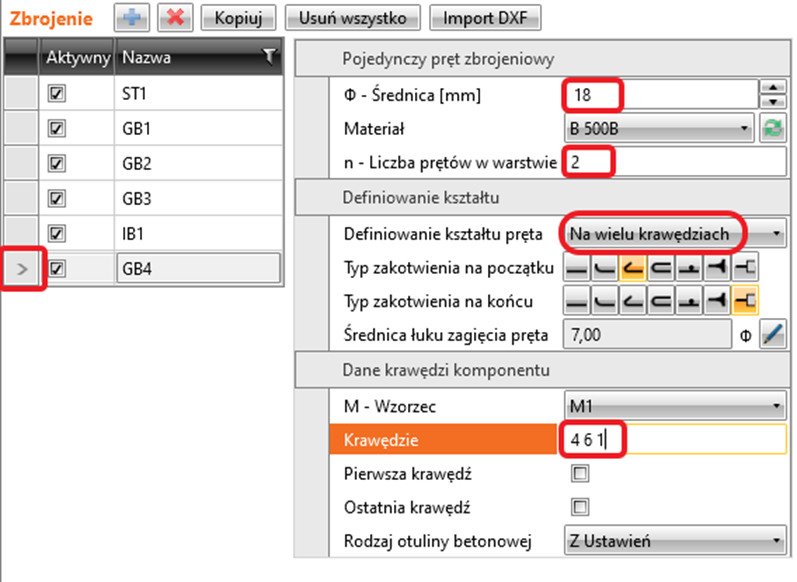
Przez dodany otwór do oryginalnego szablonu musimy dodać wzmocnienie wokół niego. Ponownie naciskamy przycisk plus i w sekcji Szkielety zbrojeniowe wybieramy Wokół otworu.
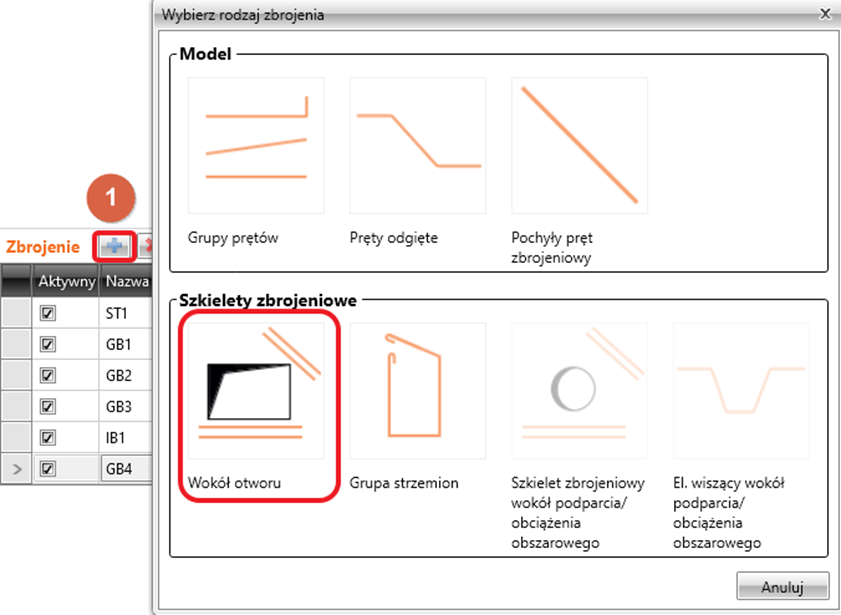
Modyfikujemy jego właściwości zgodnie ze zrzutem ekranu.

Po przełączeniu w nawigatorze do opcji Sprawdź , tak powinno wyglądać końcowe zbrojenie:

5. OBLICZENIA I SPRAWDZENIE
Rozpoczynamy analizę, klikając Sprawdź na wstążce. Model analityczny jest generowany automatycznie, wykonywane są obliczenia i można zobaczyć podsumowanie sprawdzeń wyświetlane wraz z wartościami wyników kontroli.

Aby przejść przez szczegółowe testy każdego komponentu, zacznij od zakładki Wytrzymałość. Pokaże to konkretne kontrole, takie jak wykorzystanie naprężeń, odkształcenia, rysy itp. Aby uzyskać szczegółowe wyniki zbrojenia, należy kliknąć wiersz Wytrzymałość zbrojenia. Spowoduje to zmianę ikon wstążki i rozwinięcie tabeli w celu uzyskania wyników. Możemy wyświetlić wyniki dla odkształceń i naprężeń w każdym pręcie oraz ich wykorzystania. Wszystkie wyniki można wyświetlić w ten sam sposób.
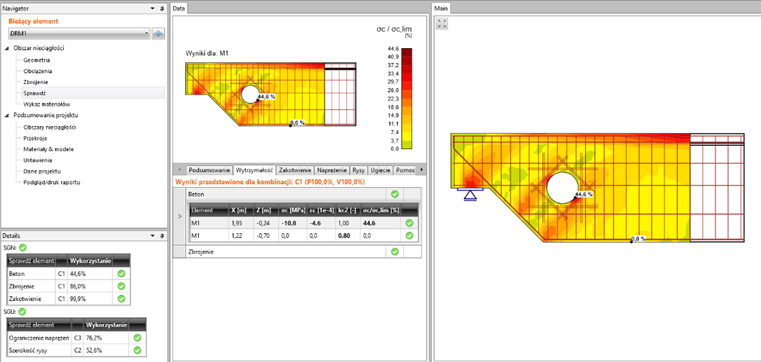
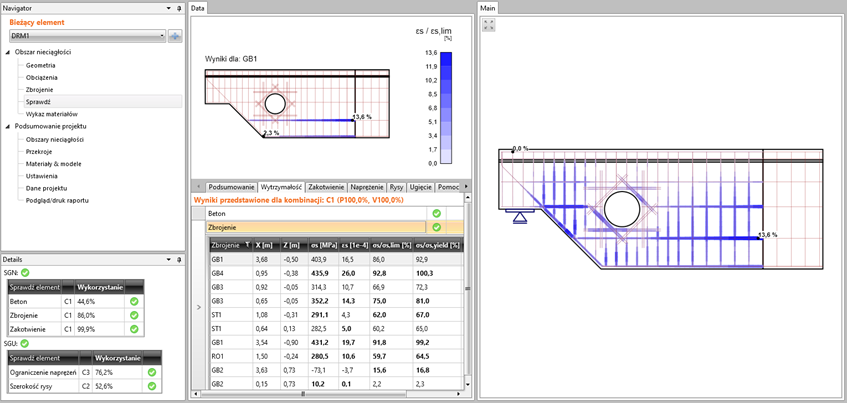
6. RAPORT
Wszystkie poprzednie dane wraz z wynikami są przedstawione w dostosowywanym raporcie. Ten dokument można wyeksportować do formatu PDF lub MS Word

